Key Board Shortcuts for Windows 10
1:- Task View :-
To open how much task or windows u had open on your desktop use these shortcuts.
Windows Key + Tab – This opens the new Task View interface, and it stays open — you can release the keys. Only windows from your current virtual desktop will appear in the Task View list, and you can use the virtual desktop switcher at the bottom of the screen to switch between virtual desktops.
Alt + Tab – Pressing Alt+Tab lets you switch between your open Windows. Tap Tab again to flip between windows and release the keys to select a window. Alt+Tab now uses the new Task View-style larger thumbnails. Unlike Windows Key + Tab, Alt + Tab lets you switch between open windows on all virtual desktops
2:- Copying and Pasting Text / Ctrl Key Shortcuts
Ctrl + V or Shift + Insert – Pastes text at the cursor.
Ctrl + X Cut the text and copy to clipboard .
Ctrl + C or Ctrl + Insert – Copies the selected text to the clipboard.
Ctrl + A – Select all text in the current line if the line contains text.
3:- Window Snapping
computer service center panipat
Windows Key + Left – Snap current window to the left side of the screen.
Windows Key + Right – Snap current window the the right side of the screen.
Windows Key + Up – Snap current window to the top of the screen.
Windows Key + Down – Snap current window to the bottom of the screen.
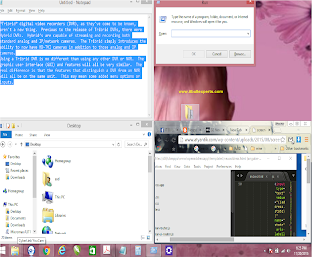
4:- Windows + I <> Open Windows 10 settings
5:-Windows + A <> Open Windows 10 notifications
6:Windows + L <> Lock your Windows 10 device
7: Windows + H <> Share content (if supported by current app)
8:-Windows + K <> Connect to wireless displays and audio devices
9: Windows + X <> Open Start button context menu
10:- Windows + G <> Opens the Windows 10 Game Bar to take game screenshots and record gaming videos of Windows 10 games (works in any game app, e.g. Microsoft Solitaire Collection).
11:-Windows + D <> Show Windows desktop
12: Windows + E <> Open Windows Explorer
13 :- Windows + [Left][Right][Up][Down] <> Position windows on your screen
E.g. Windows + [Left] moves the current window to the left half of your screen. If you use Windows + [Up] afterwards, the current window will be placed in the upper left quarter of your screen.
14:- Windows + [1][2][3][…] <> Open programs that are pinned to task barE.g. if first pinned program on your task bar is Windows Explorer (from left to right), the shortcut Windows + 1 opens Windows Explorer for you.
15:- Windows + R <> Run a command
16:- Windows + P <> roject a screen
17 :- Alt + Tab <> Switch to previous window
18 :- Alt + Space <> Restore, move, size, minimize, maximize or close current window. Also works like a charm for Windows 10 modern apps.
19 :- Alt + F4 <>
(a) Close current window
b) If you’re on your Windows 10 desktop, open Power dialogue to shut down or restart Windows, put your device in sleep mode, sign out or switch the current user
Windows 10 offers improved support for Snap — known as “Aero Snap” on Windows 7. You can now snap windows vertically — one on top of each other, instead of side-by-side — or snap windows to a 2×2 grid.
20:- Win+down arrow (minimize current window)
21:- Win+up arrow (maximize current window)
22:- Win+M (minimize all windows)
23:- Win+Shift+up arrow (stretch windows to top and bottom but retain width)
24:Win+Enter (open narrator)
25:-Win+Shft+M (restore all minimize windows)
26:- Win+O (lock orientation)
27:- Win+Prtsc (screen grab to image to Pictures\Screenshots)
28:- Win+"+" (magntify in)
29:-Win+"-" (magnify out)
30:-Win+Esc (exit magnify)
31:- Win+T (cycle through taskbar apps)
32:- Win+F1 (open help support in browser? Really should open new app)
33:- Win+B (focus to notification area)
34:-Win+ (desktop peek)
35:- Win+Shift+number (open new instance of pinned taskbar item)
36:- Win+Prtsc <> (screen grab to image to Pictures\Screenshots)
37:- Ctrl + W<> which essentially does the same as Alt + F4
38:- Ctrl + P <> Print Command .
Thank you .
Gaurav





