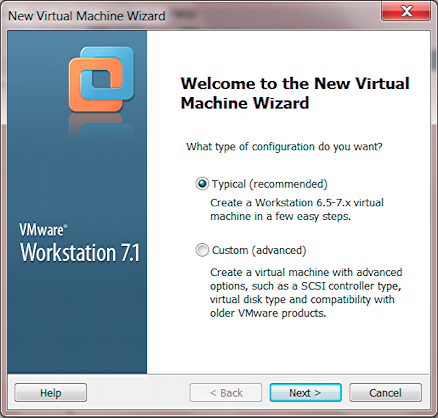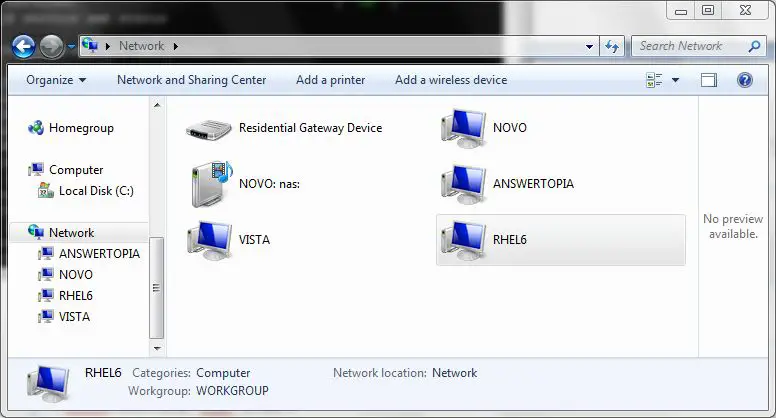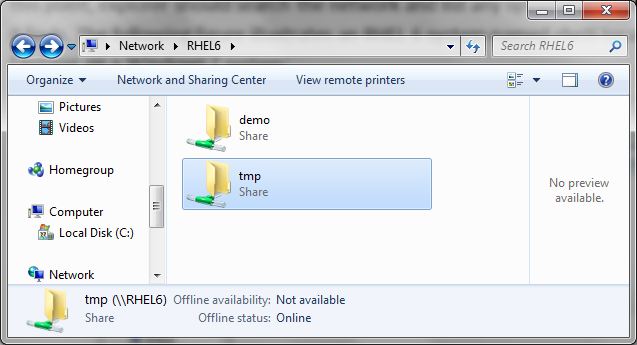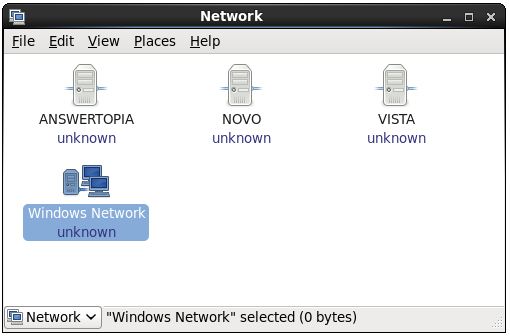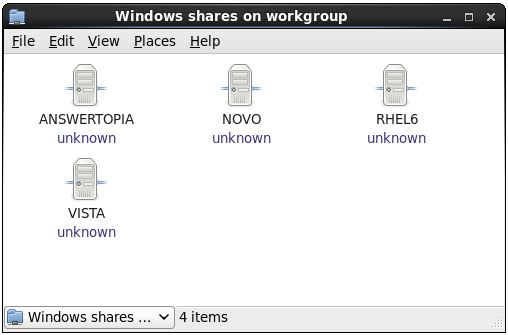How to install windows XP in vmware work Station
1: Download Windows XP in ISO Format :- click the link anbd download windows xp professional sp2 .
2: Download VM Ware 10 Work Station . :- This link is a torrent link , Click it and download with u torrent .
3: U Torrent :- Download u torrent here .
Dear Friends Here i am showing how to install windows xp in Virtual Machine through VMware.
Just do Step by Step and install it .
These Days new laptop's and Desktop are not compatible with Windows XP OS , and of course Microsoft said BY BY to windows xp , and still some software in market can't work in latest Operating System . So make work them in latest operating system you have to install virtual machine through VMWare.
Installing XP on Virtual machine .
Click on file MENU
Then click New
After that Virtual Machine
As you can see, the path I needed was File -> New -> Virtual Machine… which led me here:
That certainly looks easy and reassuring, which is good. It’s a complicated process, so grab a cup of tea or glass of water before we go further.
Ready? Insert your old Windows XP installation disk into the computer’s optical drive and unearth your license code (probably on a piece of paper in the WinXP box), you’ll need it too.
Choose “Typical” and click on “Next”…
Don’t have an install disk? That complicates things. Try to borrow one or go onto eBay or similar to find an old, cheap OS disk someone’s not using any more. There are no legal places you can download a disk image that I’m aware of, so I’m not sure about the “.iso” option.
We’ll proceed on the assumption that you have a real, legal copy of WinXP, so “Installer disc” is your choice. Click “Next” again…
VMWare Workstation can actually enter the product key for you when it gets to that point in the installation, which is terrific. At this point simply enter the code from your Microsoft product — carefully! — and give yourself a default account name and password, then, again, click “Next”.
I’d keep the defaults, though you can rename the virtual machine if you want. Not a big deal. Ready? Click on, well, you know the drill…
This step is one that’s hard to fix later, so I’d encourage you to think through if you need lots of space because you’re really going to do a lot of work in the virtual machine or not. If not, you can reduce the size of the virtual disk that VMware will use.
Continuing….
That all looks good. Click on “Finish” and VMware Workstation will start chugging away.
Oh, no it won’t! First thing it shows you are the external peripherals on the computer, reminding you that any or all of them can be automatically connected to the virtual machine on boot if desired. It’s really just an information dialog:
I’ll figure all that out down the road. For now, I’ll click “OK” and proceed with the installation of Windows XP on my virtual machine.
Tell me that’s not cool. The blue installation screen shows up — and proceeds through all the installation steps — within the VMware Workstation window. Sweet.
And proceed it’ll do. It’s quite a long process to fully install Windows XP…
And a while later…
Eventually it finishes the installation and restarts. This doesn’t mean anything at all happens on the Windows 7 level, it’s all safely trapped within VMware Workstation! Amazing:
Do you remember these screens as we’re going along?
Finally Windows XP is completely installed. Excellent. One more step is required, though, for VMware Workstation to install its own helper utilities to optimize the performance of XP within the virtual world. This happens automatically…
When it’s done, you’ve got a full and complete version of Windows XP running within the virtual workstation world, ready for you to insert CDROMs and install new software, download apps that are WinXP compatible, and more:
Now install what you want to install for windows XP .
It automatically accepts internet .