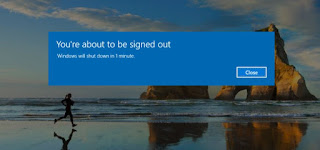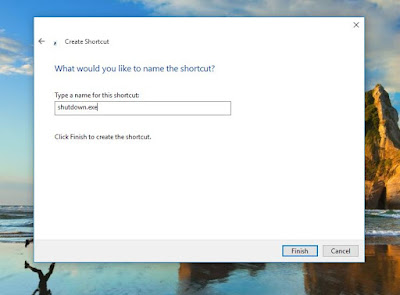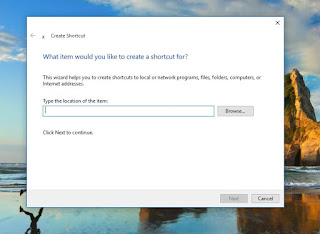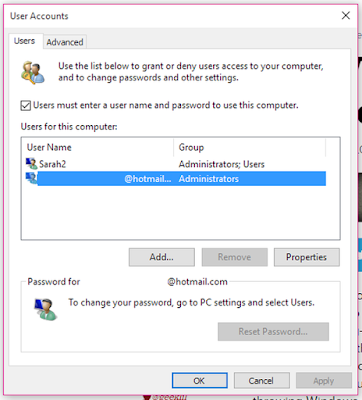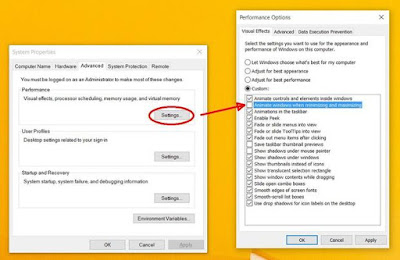10 things you should have to consider when buying a new laptop .
These days purchasing a new laptop is too difficult , what to get like ( Processor , Ram , how much Hard disk Etc )
For this we should have to first written down our requirement , our needs , our usages , main thing our budget.
However, we do give people a checklist that they should consider before splurging on a new device.
1. Size: If portability is your main concern, then you need to consider a notebook that has a small-ish screen and a light weight. Any laptop marketed as an Ultrabook should fit your bill here, as they are designed to be slim and light. More to the point, though, look for a laptop with a screen that’s 12.5-13.3 inches in size, and a weight that is from 1-1.5kg.
2. Screen quality: You’ll be staring at your laptop for many hours every day, so you want to make sure you get a screen that is comfortable to look at. Many laptops these days also have touchscreens, which means they are glossy. Glossy screens lead to reflections, so consider a laptop that doesn’t have a touchscreen.
Next, look at the resolution. A 1920x1080-pixel resolution (aka Full HD) should be considered if you want plenty of space to line up windows and keep things in view. Finally, the viewing angles are extremely important. A laptop screen that touts IPS (in-plane switching) technology offers the widest viewing angles and the best user comfort.
Try not to buy blind. If possible, go into a store and see the screen for yourself. Otherwise, rely on multiple reviews to get a good overview of the product.
3. Keyboard quality: For long typing sessions, you must get a laptop that has a comfortable keyboard. You don’t want to get a keyboard that packs in every key under the sun (think keyboards that have squished in number pads) because that can translate to a poor overall user experience when hunting for keys like the arrows.
4. CPU: It’s hard to go past any of Intel’s Core-based CPUs when buying a new laptop. Think Core i3, Core i5, and Core i7. These CPUs offer the best performance when it comes to multitasking and multimedia tasks. Core i3-based notebooks are generally found in entry-level systems, while Core i5 makes up the majority of mainstream computers.
Core i7-based systems are for those of you who want the best performance from your laptop. However, note that with a Core i7-based system, heat coming through the base of the laptop can be cause for concern, especially if you plan to actually use the laptop on your lap a lot of the time.
5. RAM: You need 4GB of RAM or more to get the best out of your system. More RAM allows for more applications to be run at the same time, and for more data to be quickly accessible by the system at any one time, which comes in handy for tasks such as editing photos.
6. Storage: Hard drives used to be all the rage, but these days they are mostly out of favour, especially for thin and light laptops. This is because they can be slow, somewhat bulky, and produce noticeable heat and noise. A solid state drive (SSD), on the other hand, offers a lot more speed than a hard drive, runs silently, and can be installed in a form factor that doesn’t add too much to the weight and bulk of a laptop.
The only problem is that SSDs don’t offer as much capacity. You’ll be stuck with a drive that’s either 128GB or 256GB in size, and even then, laptops with 256GB SSDs are pretty expensive. Stick to a 128GB SSD for your new laptop, though, and you’ll love the speed with which it can load programs, access your data, and also how quickly it can boot up your system (it takes under 7 seconds for some Windows 8 systems).
7. Battery life: Manufacturer-quoted battery life is often not indicative of what a laptop can do, and this is based on the many variables that affect battery life. These are the screen brightness, the screen resolution, and the tasks that you run. If you run programs that need lots of processing, or if you stream lots of online video, or if you transfer lots of files over your wireless network, then your battery will drain a lot sooner than what the vendor has quoted.
Look at the rating of the battery in Watt-hours (Wh) or milliamp-hours (mAh). The larger these figures are, the longer the battery can last. For a 13.3in Ultrabook, for example, a battery with a rating from 44Wh to 50Wh will give you the best results.
8. Wireless networking and Bluetooth: This is something that can be often overlooked when buying a laptop, but considering that most laptops rely on an Internet connection for the majority of their tasks, it’s an extremely important feature. At the very least, you need a laptop that has a dual-band Wi-Fi adapter. This will allow you to use the laptop with a dual-band router’s 5GHz network, allowing it to work quicker and perhaps segregating it from other devices on your network that use the 2.4GHz network.
For those of you who want the fastest networking, get a laptop with an 802.11ac wireless adapter (some laptops come with an Intel Wireless-AC 7260), which can work with the latest range of 802.11ac routers that have hit the market recently. Using 802.11ac, your file transfer rates will be able to hit speeds over 30 megabytes per second (MBps), and in some cases even approach 40MBs. This is beneficial when you want to transfer video files to your laptop before going on a trip, for example.
Also look for Bluetooth 4.0. Bluetooth isn’t only handy for connecting to wireless mice and keyboards, it’s also awesome for connecting to a Hi-Fi system wirelessly. We use Bluetooth all the time to play music through a stereo system from our laptop. This is music that’s either stored locally or streamed from Google Play Music or online radio stations while we work.
9. Full-sized SD card: Why would you want a full-sized SD card? Well, if you’re a photographer and you quickly want to get photos off the camera and onto your laptop, the SD card slot is the best way to do so. Many modern cameras come with Wi-Fi to facilitate transfers from the camera, but that’s still a fiddly process. Some SD card slots are better than others, too. Look for one in which the card can sit all the way in, rather than a slot that makes the card stick halfway out.
10. USB 3.0: You shouldn’t get a laptop without a USB 3.0 port, and you should look for a laptop that has at least a couple of these ports. This is for obvious reasons such as plugging in an external hard drive to back up your laptop’s data, or for when you want to plug in a conventional mouse or a fancy keyboard.
Meet your needs and budget
Of course, you need to balance these features with your budget and your needs, and you might have to make some compromises. Rarely does a laptop come along that ticks all the boxes, especially when it comes to price. Let us know in the comments below if you consider other aspects of a laptop to be more important (maybe you want better gaming performance or a rugged build, maybe you want a laptop that can turn into a tablet), and especially let us know if you’ve already found the perfect laptop for your needs.
Thank you .